Как добавить своё приложение в контекстное меню рабочего стола
Данная публикация, является первой частью серии статей о настройке контекстного меню.
1. Как создать выпадающий список своих программ в контекстном меню и упорядочить их по категориям
2. Как создать несколько уровней вложенности в контекстном меню
В среде операционной системы Windows есть много приятных особенностей для настройки "под себя". Это не только подчёркивает индивидуальность, но и часто является очень удобным и эффективным решением для работы за компьютером. Практически все начинающие пользователи компьютера на новой системе или же при переустановке старой первым делом – настраивают всё на свой лад. Многие из тех, кто занимается компьютером долгое время, согласятся с тем, что простая расстановка нужных значков на рабочем столе и в меню "Пуск" - это недостаточно для организации удобства рабочего пространства. Слишком уж это примитивно. Первым, действительно верным определением в улучшении удобства работы, было решение еще с Windows 7 – это, размещать часто используемые программы на панели задач. Новые операционные системы Windows 8, как и Windows 8.1 или Windows 10, дублировали эту полезную функцию. Крупные значки на панели задач позволили получить мгновенный доступ к необходимым программам, избавляя от необходимости лишний раз, загромождать рабочий стол. Практически тоже предназначение выполняет и новое меню "Пуск".
Ну а теперь о еще одном способе повышения удобства работы за компьютером. Многие даже не задумываются о том, что любой необходимый элемент – будь это системная утилита или же пользовательская программа – можно закрепить в контекстном меню. В таком случае нет необходимости даже занимать панель задач, что еще больше экономит свободное пространство. Нужно лишь решить, что именно там прикрепить – создать так называемый комплект "все под рукой", в котором будут находиться самые нужные приложения. Обо всем остальном, а главное – об организации всего этого процесса и пойдёт речь данной статьи.
Для начала следует открыть редактор реестра. Запустить его можно, из служебной утилиты "Выполнить" она находиться в контекстном меню кнопки "Пуск" горячие клавиши WIN + R. В строке поиска набрать команду "regedit" после чего нажать "OK" или "ENTER".
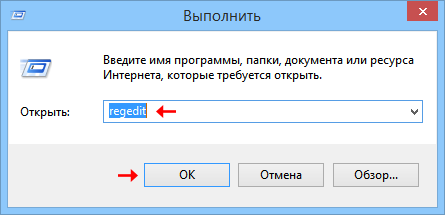
В редакторе реестра необходимо найти ветвь "HKEY_CLASSES_ROOT". Теперь нужно решить, в каком контекстном меню должна быть программа – в "Этот компьютер" или же на рабочем столе.
Далее перейти по адресу: для контекстного меню "Этот компьютер" это будет;
CLSID\\{20D04FE0-3AEA-1069-A2D8-08002B30309D}\\shell
Для контекстного меню рабочего стола;
DesktopBackground\\Shell
В разделе "Shell" необходимо создать раздел и назвать его. Раздел вы сможете создать, кликнув правой кнопкой мышки на папке "Shell", и выбрав пункты "Создать", а затем "Раздел". Допускается любое имя, но только английскими буквами.

В новом разделе нужно создать строковый параметр "MUIVerb". Что бы создать строковый параметр требуется кликнуть правой кнопкой мышки в любом пустом, месте, с правой стороны редактора реестра, и выбрать пункты "Создать" а затем "Строковый параметр".
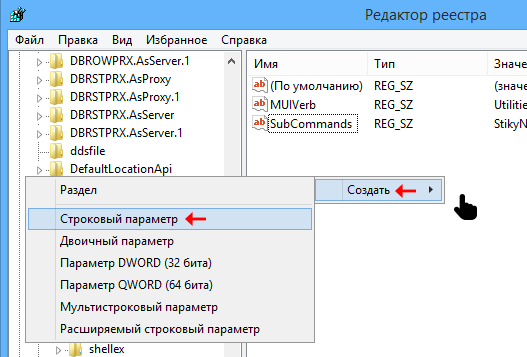
В его параметрах указать, как будет называться желаемый пункт контекстного меню. Чтобы вызвать окно параметров вам следует кликнуть на вновь созданном строковом параметре левой кнопкой мышки два раза.

Когда все готово, внутри созданного раздела нужно сделать подраздел, и назвать его "command".
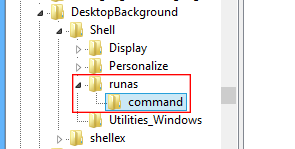
Открыв его, справа можно увидеть лишь один единственный строковый параметр, который так и называется – "По умолчанию". В нем нужно вбить адрес необходимой программы. Вот и все. Программ и приложений можно встроить сколько душе угодно, единственное условие – у каждой из них должен быть собственный подраздел в разделе "Shell". Так же, для самых любопытных есть и необязательные строковые параметры, такие как;
Icon – установка мини иконки рядом с названием приложения,
Position – расположение параметра в контекстном меню, в котором можно в параметрах указать, где он будет находиться – сверху "Top", либо снизу "Bottom".
Extended – показывает пункт меню при зажатой клавише SHIFT, для этого параметра не требуется вводить какие либо значения.
Так же в контекстное меню можно встроить не только ярлык приложения, но и даже адрес интернет-страницы. Действия для этого почти те же. Необходимо в созданном разделе, в подразделе "command" найти тот самый раздел "По умолчанию". В его параметрах вбить полный путь исполняемого файла браузера, и необходимый адрес. Например: "C:\\Program Files (x86)\\Maxthon\\Bin\\Maxthon.exe www.google.ru".
09.06.2015
Ещё статьи, которые могут заинтересовать:
Как добавить пункты переместить и копировать в папку в контекстное меню рабочего стола Windows
Скачать обои для рабочего стола
С чего берут своё начало вирусные программы
Google Docs – приложение, которое должно быть на вашем смартфоне
CameraMX приложение камера для Android отличная замена стандартной




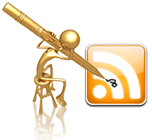

К этой статье нет коментариев. Вы можете быть первым