Как создать виртуальную машину в программе VMware Workstation
Когда я перешёл с Oracle VM VirtualBox на VMware Workstation, столкнулся с небольшой проблемой. Корректной информации как запустить виртуальную машину, а также по её установке в этой программе, на просторах всемирной паутины, очень мало. Это меня сподвигло написать данную статью о том, как создать виртуальную машину в windows. В статье "Лучшая виртуальная машина VMware Workstation" вы сможете прочитать более подробный обзор про данную утилиту, также в конце публикации будет ссылка для загрузки ПО с официального сайта.
И так, после того как программа была инсталлирована и русифицирована (или не русифицирована на ваше усмотрение) пришло самое время создать виртуальную машину на VMware Workstation. Пример будет рассмотрен на программе VMware Workstation 11, последней, на момент написания данной статьи. В окне запущенной программы надо выбрать окошко под названием "Создать новую виртуальную машину" (значок +), или слева вверху выбрать вкладку "Файл" а затем "Новая виртуальная машина…", либо использовать горячие клавиши
Ctrl + N.

Появиться мастер создания виртуальной машины, в котором вам будет предложено выбрать один из двух вариантов конфигурации виртуальной машины.
- Обычный (рекомендуется) – почти все параметры создаются автоматически, вам только останется выбрать путь к установочному файлу, ISO или CD-DVD, а также название гостевой операционной системы, и ещё несколько мелочей. Но с этим способом могут быть сопряжены некоторые проблемы в дальнейшем. Связаны они с установкой VMware Tools (что это такое читайте в статье "Как установить windows 10 на виртуальную машину VMware Workstation", ссылка в конце статьи).
- Выборочный (дополнительно) – этим способом мы и воспользуемся т.к. он позволяет настроить виртуальную машину наиболее оптимально, под каждого пользователя. В нём нет ничего сложного, а также в дальнейшем не возникает проблем с установкой, обновлением и переустановкой VMware Tools.
Нужно поставить радиокнопку на "Выборочный (дополнительно)" а затем нажать "Далее".
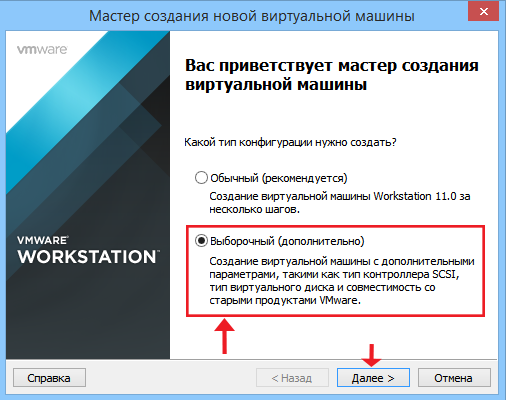
В следующем окне менять ничего не надо. В нём мастер говорит, какие ваши возможности, сколько максимум чего вы можете выбрать. Только в поле "Совместимое оборудование" должна стоять ваша версия VMware Workstation. Если будет стоять другой релиз программы тогда надо просто переставить на актуальный, на тот который сейчас у вас установлен.

Нажимаем кнопку "Далее" и переходим в следующее окно. Здесь вам потребуется выбрать, каким способом вы собираетесь установить гостевую операционную систему (CD-ROM или образ ISO), и указать путь к установочному диску или файлу. Данную процедуру мы выполним позже, поэтому пока поставим радиокнопку в строке "Я установлю операционную систему позже" затем жмём кнопку "Далее".
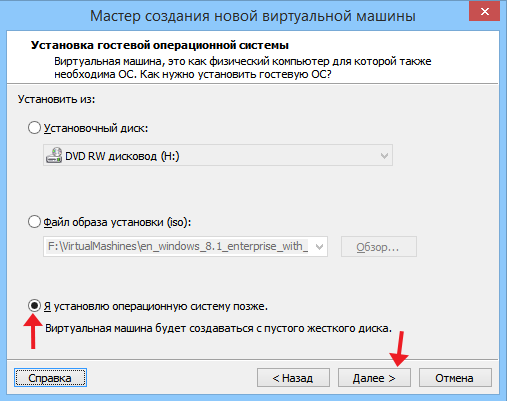
В очередном окне надо выбрать вид гостевой операционной системы. Так как мы с вами в следующей статье (Как установить Windows 10 на виртуальную машину VMware Workstation, ссылка в конце статьи) будем устанавливать Windows 10, то соответственно выбираем радиокнопку "Microsoft Windows" (она, скорее всего, будет стоять по умолчанию). Затем немного ниже в поле "Версия" выбираем версию и битность нашей гостевой ОС (Windows 10х64). Если вы будете ставить другую гостевую операционную систему, например Ubuntu или Linux тогда выставьте соответствующие настройки в полях "Гостевая операционная система" и "Версия". Если вы будете ставить Windows 8.1, тогда поставьте в поле "версия" Windows 8x64. После того как всё сделали, жмём "Далее".

В следующем окне указываем путь туда, где мы хотим, что бы VMware Workstation установила нашу гостевую операционную систему, а также её название. В моём случае я оставлю всё по умолчанию. Нажимаем кнопку "Далее".
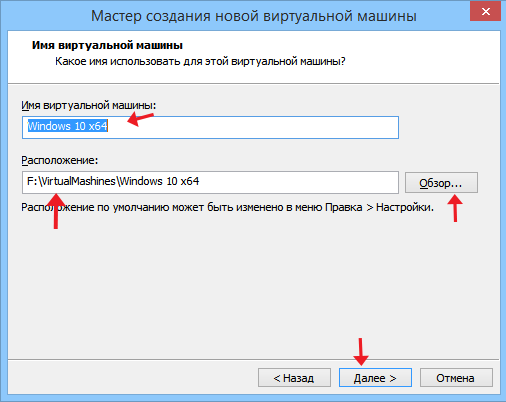
В окне "Тип прошивки" ставим "BIOS", и переходим далее.
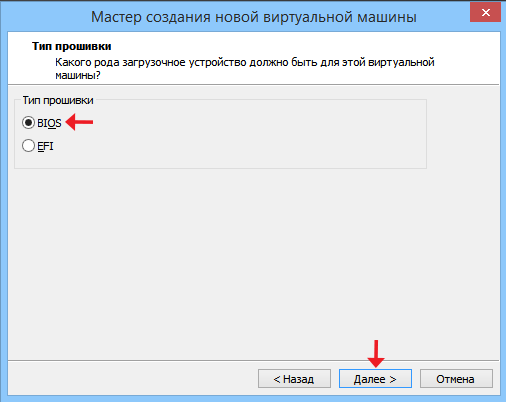
Откроется следующее окно "Конфигурация процессора", я обычно везде оставляю единицы. Для виртуальной машины больше не требуется. Можно поставить в поле "Число процессорных ядер" два ядра, но только в том случае если они у вас доступны. Увидеть сколько ядер существует у текущей виртуальной машины можно в строке "Всего процессорных ядер". Но не забывайте, что при выставлении параметра на два ядра мощность установленной на вашем компьютере операционной системы падает. Если у вас слабенький, старый компьютер то, когда будет работать VMware не помешает время от времени проверять температуру процессора. Во-вторых, не пытайтесь обмануть программу, если у вас доступно одно ядро, а вы поставите 2 ничего с этого не получиться проверено. После того как были выставлены все параметры, жмём "Далее".
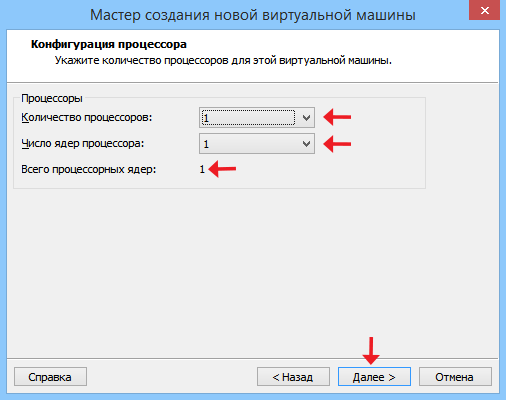
В следующем окне от нас требуется выставить количество оперативной памяти, которую мы можем выделить для виртуальной машины. Имейте в виду, что, то количество ОЗУ, которое вы выделите на виртуальную машину, будет не доступно вашей операционной системе во время работы гостевой ОС. Какой объем оперативной памяти компьютера можно выделить под гостевую операционную систему? Если у вас физически на компьютере существует 4 Гб оперативной памяти, тогда следует выделить 1024 Мб. Если у вас как у меня 8 Гб тогда 2048 Мб будет оптимальный вариант. И так я ставлю 2048 Мб (это то, что было по умолчанию) и нажимаю на кнопку "Далее".

В очередном окне под названием "Тип сети" ставим радиокнопку на "Использовать трансляцию сетевых адресов (NAT)" (стоит по умолчанию). Если вы хотите чтобы ваша виртуальная машина, не имела подключение к сети, тогда поставьте радиокнопку на "Не использовать сетевое соединение". Нажимаем кнопку "Далее".
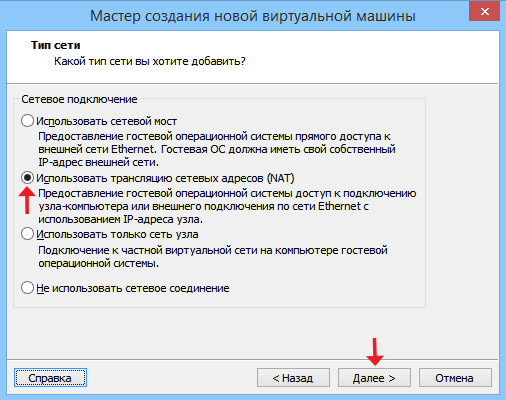
В окне "Выбор типов контролёров ввода/вывода" если вы устанавливаете Windows 10, будет доступна всего лишь одна единственная радиокнопка, оставляем всё как есть и жмём "Далее". Если вы устанавливаете другую гостевую операционную систему, тогда поставьте радиокнопку туда, где будет написано "Рекомендуется".
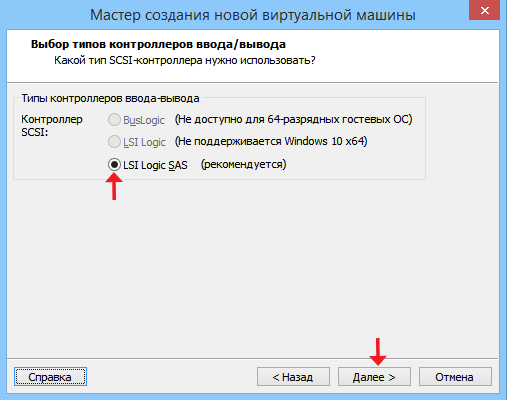
В следующем окне "Выбор типа диска" опять оставляем всё как есть, то есть радиокнопка должна стоять там, где написано "рекомендуется" (SCSI). Затем жмём кнопку "Далее".
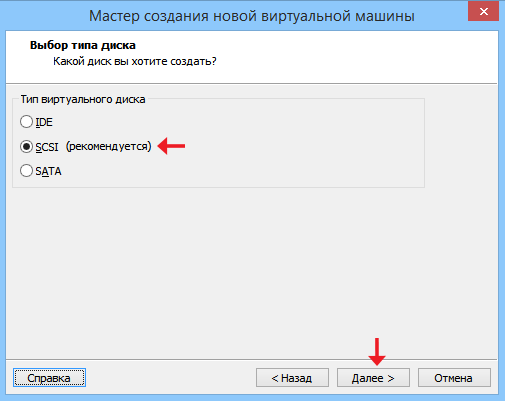
В окне "Выбор диска" ставим радиокнопку на "Создать новый виртуальный диск" (стоит по умолчанию) и переходим далее.
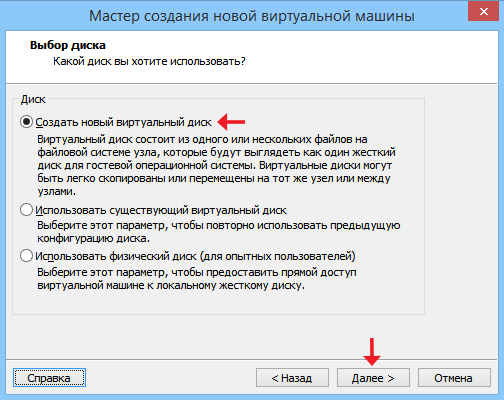
В окне "Указание размера диска" Указываем размер жёсткого диска для виртуальной машины. Если вы в первый раз создаёте виртуальную машину, укажите 50 ГБ, этого для установки Windows 10 вполне хватит. Я обычно ставлю 50 – 60 Гб. Радиокнопку надо поставить на "Сохранить виртуальный диск в одном файле". Если её поставить на "Разделить виртуальный диск на несколько файлов" тогда гостевая ОС может подтормаживать, в общем, не рекомендую. Проверяем правильность настроек и жмём "Далее".
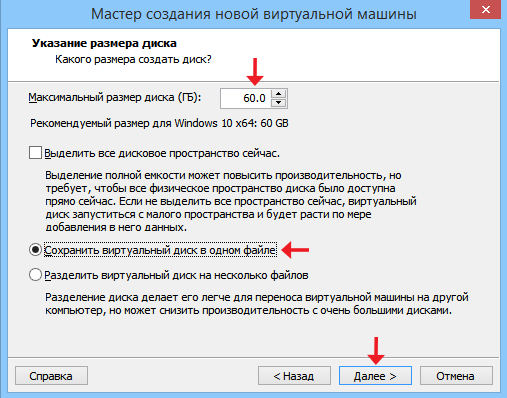
В очередном окне надо только подтвердить что мы согласны с таким названием файла. Если вы не согласны с таким термином, тогда переименуйте его как вы хотите. Нажимаем на кнопку "Далее" и идём дальше.
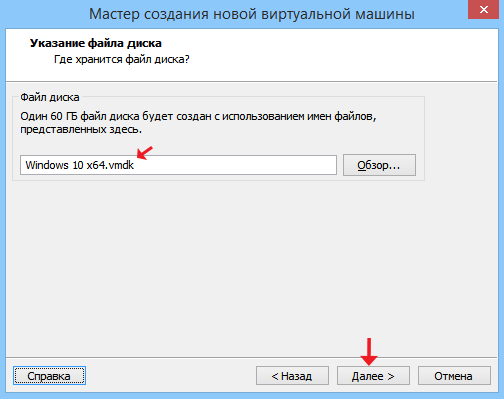
В данном окне "Всё готово для создания виртуальной машины" будьте внимательны. Здесь вы можете просмотреть все те параметры, которые мы с вами настроили за все операции прежде, и если что-то не нравиться, тогда откатитесь, назад нажав кнопку "Назад" и исправьте. Также нас интересует ещё одна кнопка с названием "Настройка оборудования" нажимаем её и попадаем во вновь открывшееся окно "Оборудование".

В окне "Оборудование" переходим на вкладку "Новый CD/DVD (SATA)" и с правой стороны указываем путь к установочному диску. Если вы будете устанавливать виртуальную машину с CD-ROM тогда в поле "Физический диск" выбираете букву вашего CD-ROM. В случае с образом ISO файла в поле "Файл образа ISO:" через кнопку "Обзор" выбираем путь до файла образа Windows 10. В моём случае это образ iso. Сверху в окошке "Подключить при включении виртуальной машины" должна стоять галочка.
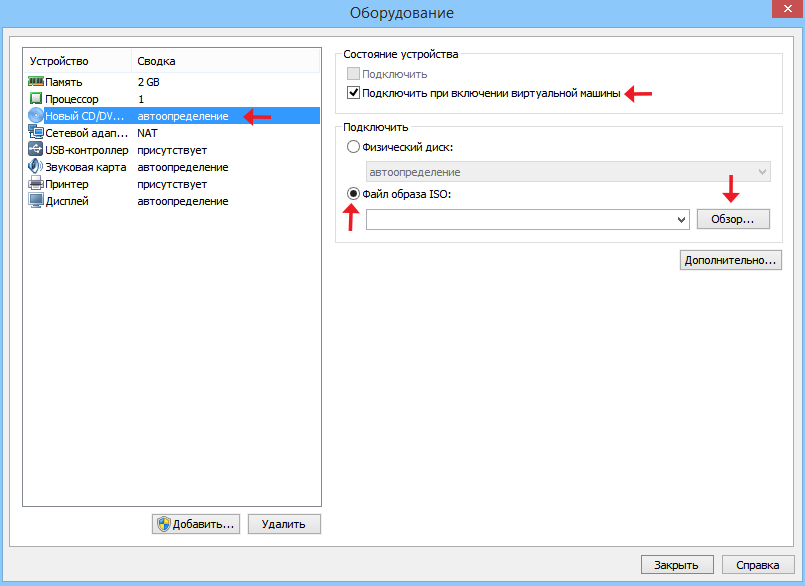
Далее если вы хотите удалить какое-то устройство тогда с левой стороны данного окна надо кликнуть на эту вкладочку, а затем нажать на кнопку "Удалить", которая находиться снизу. Например, в моём случае мне не понадобиться принтер я кликнул на эту вкладку (на ней синяя полоса) и нажал на кнопку "Удалить". Так же вы можете добавить любое требуемое устройство, только в этом случае надо будет нажать на кнопку "Добавить". Остальные настройки оставляем как есть и жмём на кнопку "Закрыть".
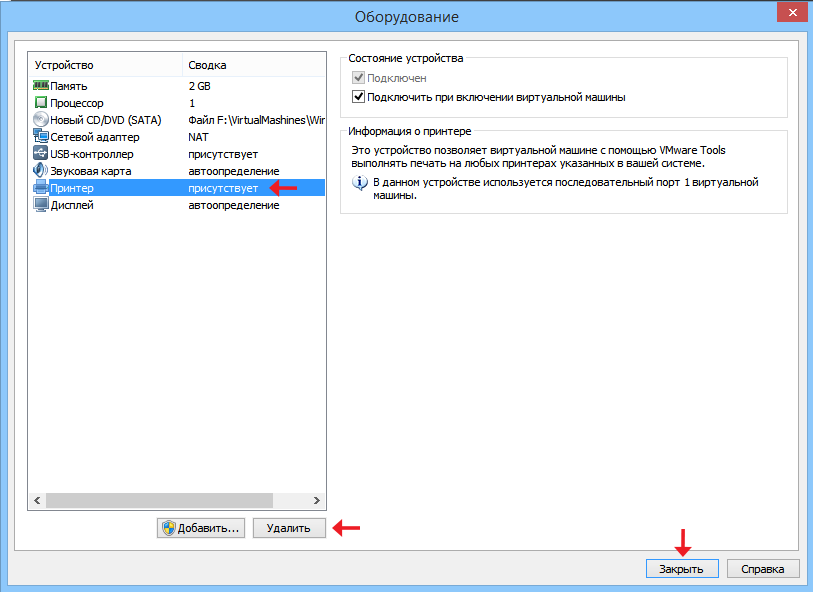
Затем надо нажать на кнопку "Готово". Всё виртуальная машина готова!

Теперь пришло самое время настроить общую папку, которая будет связывать вашу виртуальную машину и ваш компьютер. Так как общаться виртуальная машина с установленной гостевой Windows, будет именно через эту папку. К примеру, если вы захотите перекинуть несколько файлов на виртуальную машину, установить несколько программ в гостевой ОС то эти файлы вы сможете перебросить через данную папку. Слева от чёрного экрана вверху под строчкой "Включить виртуальную машину", будет строка "Изменить настройки" нажимаем на неё.
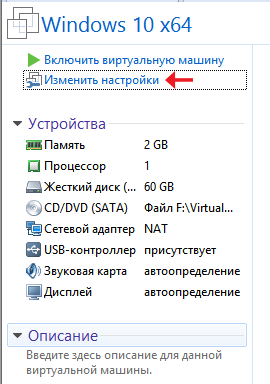
Появиться уже знакомое нам окно "Параметры виртуальной машины", но там будет ещё одна вкладка под названием "Параметры" которой не было ранее, она то нам и нужна. Переходим в неё, затем в раздел "Общие папки" ставим радиокнопку в поле "Всегда включено", затем галочку в окно "Подключить как сетевой диск в гостевых Windows", снизу нажимаем кнопку "Добавить".
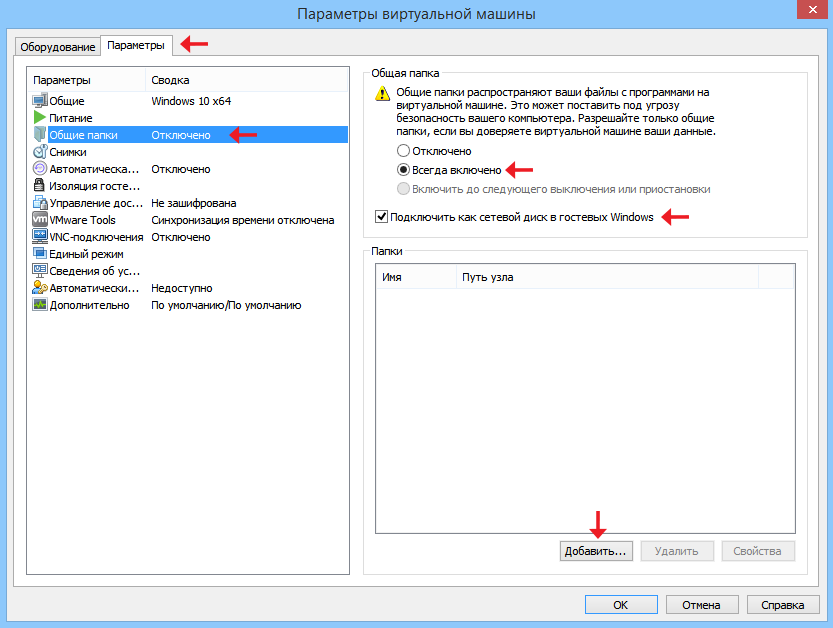
Появиться окно с мастером добавления общих папок, в нём надо будет нажать кнопку "Далее".
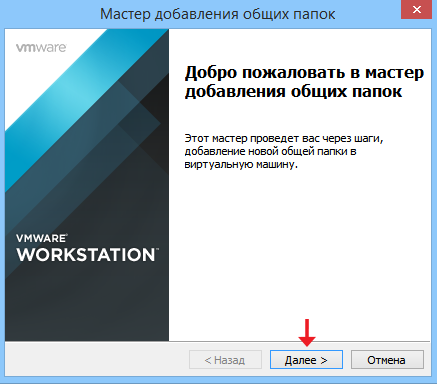
В очередном окне выбрать путь к папке, а в следующем проверить, чтобы галочка стояла в окошке "Включить этот общий ресурс".
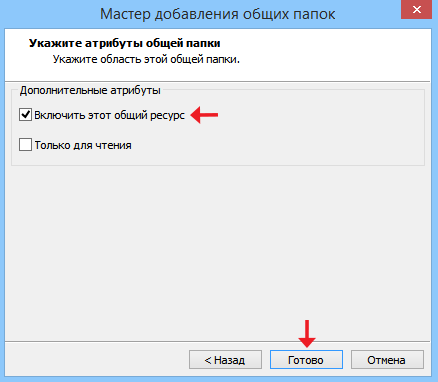
Затем нажать "Готово" и "ОК". Всё, теперь смело запускайте виртуальную машину, нажав там же слева вверху на строчку "Включить виртуальную машину". После чего начнётся установка гостевой операционной системы. Читайте следующую статью, как установить Windows 10 на виртуальную машину VMware Workstation.
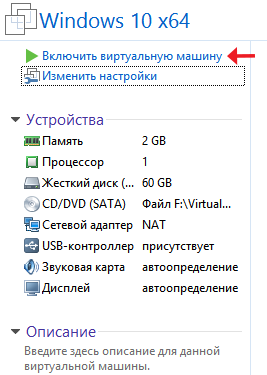
Ещё один нюанс, если вы получаете от системы сообщение о невозможности установки виртуальной машины, оно может выглядеть примерно так:

Тогда проверьте, в настройках BIOS включено ли у вас "Intel virtualization technology". Первое что надо сделать это зайти в БИОС (по-новому это UEFI). Из-за того, что конфигурации BIOS отличаются то название требуемой секции, в которой, находится данная настройка, могут отличаться. Как правило, в большинстве случаев это второй раздел от начала окна (с левой стороны пользователя). Например, в Asus он называется "Advanced", у Lenovo –"Configuration" у "Gigabyte" – "BIOS Features" (третий по счёту). В любом случае самым лучшим решением будет обращение к документации изготовителя вашего устройства. Когда вы найдёте установку "Intel virtualization technology" следует её включить, поменять "Disable" на "Enable". В конце нужно сохранить настройки и выйти из БИОСа. Если у вас будут вопросы по данной теме, вы можете отписать мне в комментариях или, перейдя на вкладку "Контакты", заполнить и отправить мне форму. Читайте следующую статью "Как установить windows 10 на виртуальную машину VMware Workstation".
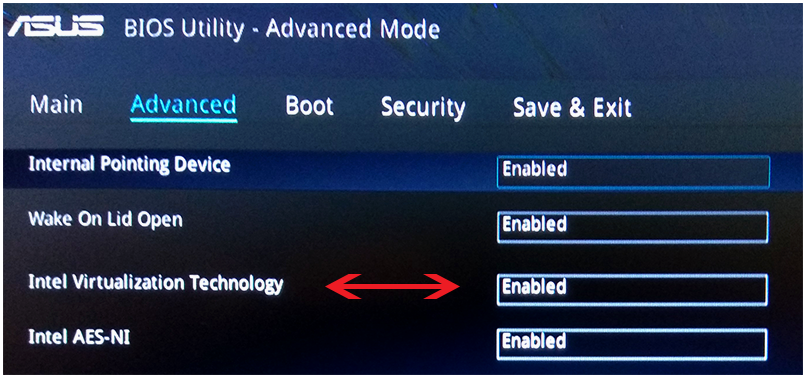
13.12.2014
Ещё статьи, которые могут заинтересовать:
Как установить windows 10 на виртуальную машину VMware Workstation
Лучшая виртуальная машина VMware Workstation
Как обрезать музыкальный файл или как создать рингтон для телефона
Как создать выпадающий список своих программ в контекстном меню и упорядочить их по категориям
Как создать несколько уровней вложенности в контекстном меню




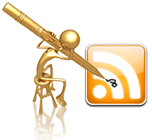

Коментарии(4)
2020-06-24 Admin
Здравствуйте Дмитрий.

Автор в данной статье ничего не упустил.
1. Проверьте работоспособность вашего образа системы.
2. Эта статья написана под установку ОС Windows либо семейства Linux, предназначенных для ПК.
3. Если, вы хотите установить системы MacOS или Android, то в таком случае требуются дополнительные действия (что в принципе и так должно быть понятно человеку, желающему установить такие ОС, также про это сообщает документация на сайте VMware).
2020-06-21 Дмитрий
Маленькая деталь которую автор упустил это то что после всех этих действий не начинается установка гостевой ОС а показывает VmWare какой то подосланный эмулятор биоса и не него не понятно что там нужно настраивать. Установка не запускается автоматом какие галочки не ставь.
2015-08-23 Juri
После установки Skype не показывала Web - камера. Потом разобрался.
Может кому-нибудь пригодится.
Чтобы активировать Web камеру, надо "зайти" в Виртуальную машину, съёмные устойства, затем подключить камеру.
После этого видео-камера появится в Skype.
2015-01-23 ua4aex
Разжевано-лучше и не надо!Снимаю шляпу....Огромное СПАСИБО!