Как закрыть зависшую программу в Windows
Периодически функционирование программ прерывается зависанием поэтому приходится принудительно их закрывать с помощью завершения соответствующих процессов. Ниже, рассматриваются несложные методы с помощью которых можно снять зависшую программу в Windows 10.
Не закрывается программа решение через Диспетчер задач
Когда программа не закрывается с помощью обычного способа тогда можно воспользоваться, пожалуй, самым распространённым методом. А именно с помощью системной утилиты Windows – Диспетчер задач:
- Нажмите кнопку, отвечающую за отображение меню "Пуск".
- В открывшемся перечне выберите пункт "Диспетчер задач".
- В отображённом системой окне наведите курсор на переставшую реагировать программу.
- Кликните по этому элементу правой клавишей мыши.
- В контекстном перечне меню укажите пункт "Снять задачу".
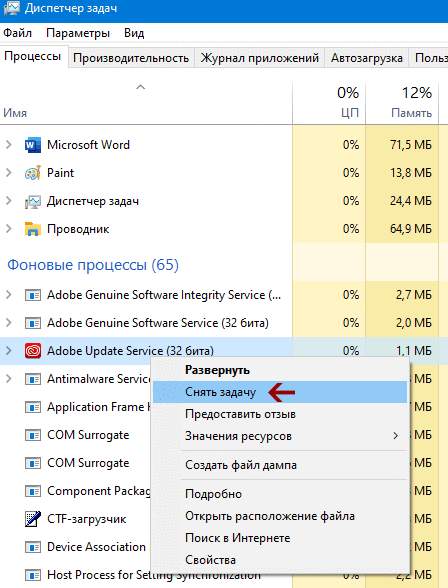
Также, когда завис процесс можно воспользоваться более усложнённым методом. Данный способ, как и предыдущий выполняется с помощью диспетчера задач, но требует более запутанных манипуляций:
- Откройте окно диспетчера задач через меню "Пуск".
- Загрузите вкладку, носящую наименование "Подробности".
- В предложенном системой списке укажите закрываемую программу.
- Осуществите щелчок по нему правой клавишей манипулятора "мышь".
- В контекстном меню выберите вариант "Снять задачу".
- В диалоговом окне подайте команду "Завершить работу".
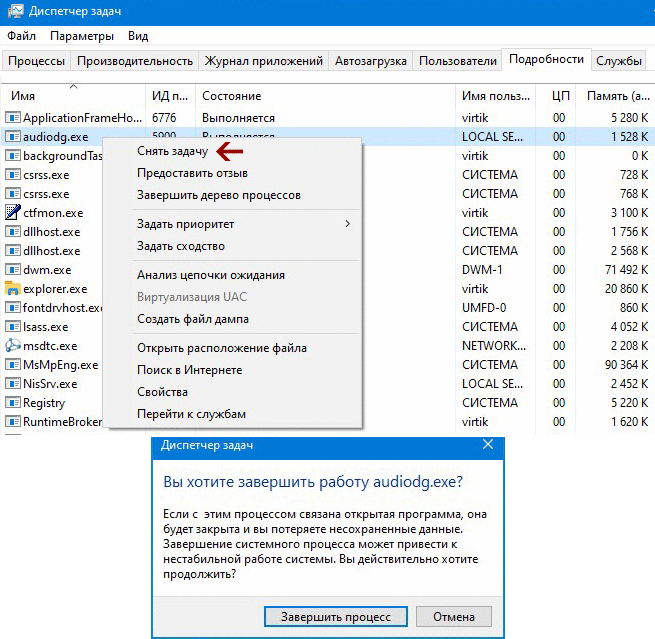
Закрытие зависшей программы через командную строку или PowerShell
Закрыть подвергнутую зависанию программу разрешается и командами, которые печатаются в строке консольного средства cmd.exe. Данные сценарии также, подходят для использования в Windows PowerShell. Для этого:
- откройте командную строку либо PowerShell;
- в отобразившемся окне наберите запрос tasklist;
- запомните наименование или идентификатор (PID) проблемной программы;
- напечатайте строку taskkill /IM name_of_process /F, после чего нажмите ENTER. Где name_of_proccess – это имя процесса;
- при завершении зависшего процесса с помощью PID, следует вбить команду taskkill /PID pid_of_proccess /F;
- закрывая процесс и его подпроцессы, наберите taskkill /IM имя_образа /T /F. Где имя_образа это – наименование процесса, как описывалось ранее.
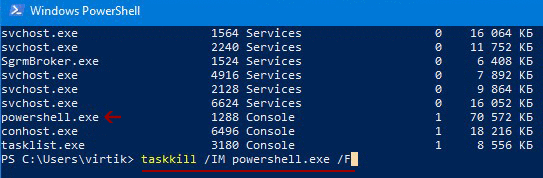
Снятие зависшей программы командлетами PowerShell
В этом абзаце будет написано, как закрыть зависшую программу с помощью некого сценария от Windows PowerShell. С помощью этой системной утилиты можно сделать много интересного. Например, выборочно массово переименовать расширения файлов в нужной директории. Чтобы открыть данную программу, в поисковом поле напишите PowerShell, после чего отыщите её среди результатов (ещё можно отыскать в программах "Пуск", либо в контекстном меню "Пуск"). Далее введите следующие строки:
- в открывшемся окне введите строку Get-Process;
- запомните имя или идентификатор зависшего процесса, который показан в соответствующем списке (ProcessName или Id);
- закрывая программу по имени её процесса, укажите команду Stop-Process -Name Process_Name -Force. Где Proccess_Name это – имя процесса;
- принудительно завершая функционирование приложения по его Id, введите Stop-Process -ID process_id -Force.
05.06.2020
Ещё статьи, которые могут заинтересовать:
Как в Windows быстро запустить программу
Как удалить папку Windows.old в Windows
Как отключить windows defender (Защитник Windows)
Включение и отключение Гибернации в Windows 7, Windows 8 и выше
Как добавить пункты переместить и копировать в папку в контекстное меню рабочего стола Windows




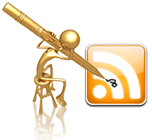

К этой статье нет коментариев. Вы можете быть первым