Как удалить службу в Windows встроенными средствами ОС
В прошлой статье мы с вами разобрали способы остановки служб в Windows. Почему остановка, перед удалением? Потому что операционная система не даст удалить запущенную службу, это мера предосторожности. Данная статья является неким продолжением первой. Если вы попали сразу на эту страницу и в чём-то не сможете разобраться, тогда прочитайте первую часть и вам многое станет понятней.
Первая часть;
Как остановить службу в Windows средствами ОС.
И так, когда служба остановлена, можно приступать к её удалению. Это можно сделать двумя способами, с помощью пресловутой командной строки или через редактор реестра.
Для того чтобы выполнить устранение с помощью командной строки следует запустить её от имени администратора. После чего нужно скопировать название службы (как это сделать и где находиться имя/название службы читайте в первой части этих двух статей, ссылка вначале публикации). Затем в окне командной строки написать команду sc delete имя службы и нажать на "ENTER" (SC представляет собой программу командной строки, используемую для связи со службами и диспетчером управления службами). Вместо слова "имя службы" вам соответственно потребуется подставить название, которое вы скопировали в буфер обмена до этого.
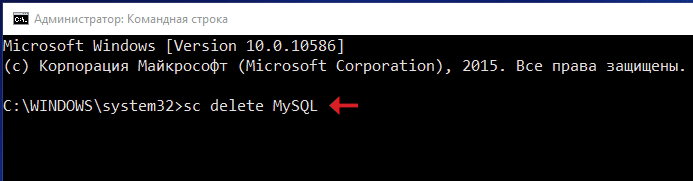
Внимание очень важный момент, если имя вашей службы состоит из двух или более слов, тогда следует переключиться на английскую раскладку клавиатуры и взять его в двойные кавычки (""). Например sc delete " Bluetooth Service".
Также службу можно удалить через редактор реестра. Для этого на иконке меню пуск, нужно кликнуть правой кнопкой мышки и в появившемся контекстном меню выбрать, строку выполнить, либо просто воспользоваться горячими клавишами Win + R. В возникнувшем окне вбить слово regedit и нажать "ENTER" или кликнуть мышкой на кнопку "OK".
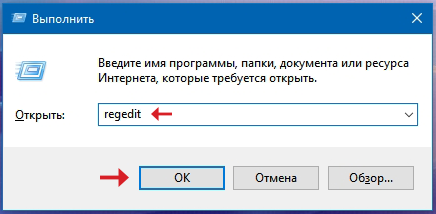
После того как откроется окно редактора реестра следует перейти в ветку HKEY_LOCAL_MACHINE / SYSTEM / CurrentControlSet / Services. Там найдите название, совпадающее с именем службы, кликните на нём правой кнопкой мышки и в выпавшем контекстном меню выберите строку (команду) удалить.
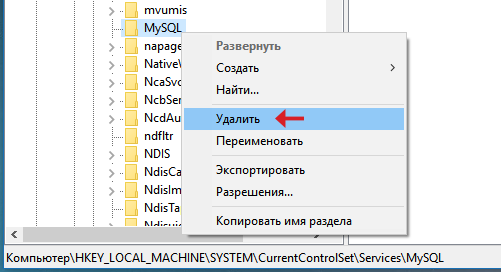
После успешного удаления службы закройте редактор реестра и перезагрузите компьютер. Сделаю небольшое отступление от темы, есть неплохая утилита для поиска разделов реестра, называется она RegOwnershipEx. Она имеет минималистичный и простой интерфейс, в котором сможет разобраться даже начинающий пользователь, также есть русский язык, она полностью бесплатна и очень легка для ОС.
18.05.2016
Ещё статьи, которые могут заинтересовать:
Как остановить службу в Windows средствами ОС
Проверка и исправление ошибок жёсткого диска средствами Windows
Как удалить папку Windows.old в Windows
Как удалить встроенные в Windows 10 приложения
Как удалить лицензионный ключ в Windows и деактивировать ОС без удаления установленных файлов




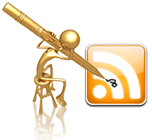

К этой статье нет коментариев. Вы можете быть первым