Как сбросить настройки брандмауэра Windows
Брандмауэр Windows – это специально разработанная утилита, обеспечивающая защиту компьютера от сетевых угроз и различного рода хакерских атак. Иными словами, это своеобразный пропускной пункт, запрещающий вход нежелательным файлам и приложениям.
Помимо правил, установленных для брандмауэра системой по умолчанию, пользователь имеет возможность устанавливать свои правила разрешающие или запрещающие заданные типы трафика. Это может быть блокировка доступа к определённым сайтам, запрет доступа к сети Интернет отдельным приложениям и другое.
Часто возникают случаи, когда неопытным пользователем произведена неправильная настройка брандмауэра Windows. В итоге необходимые приложения работают некорректно или вовсе перестают выполнять свои функции. К тому же, при попытке исправить параметры брандмауэра, ситуация может еще более усугубится. В этом случае проще и правильнее вернуть настройки брандмауэра в первоначальное состояние, в котором он находился при установке операционной системы. Давайте рассмотрим то, как сбросить настройки брандмауэра.
Восстановление настроек с помощью Панели Управления
Первым делом требуется попасть в Панель Управления. Можно это сделать несколькими способами. Самый популярный – открыть меню "Пуск", (там, где все программы, слева окна) опуститься вниз до папки "Служебные Windows"и там кликнуть по требуемой иконке. Второй метод покороче с помощью системной утилиты "Выполнить", которую следует запустить, используя горячие клавиши Win + R. В поле программы нужно ввести слова "Control Panel" и нажать на "ENTER"либо кнопку "OK" находящуюся внизу справа. Для интересующихся на страницах сайта существует публикация про команды программы выполнить, в ней собрано более 140 разных слов и фраз.
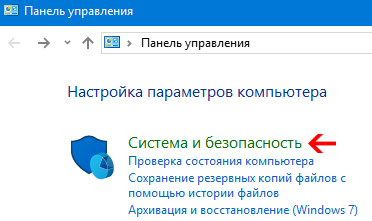
В открывшемся окне Панели Управления нажимаем "Система и безопасность", далее заходим в пункт "Брандмауэр Защитника Windows". Слева будет меню, где нужно выбрать строку "Восстановить значения по умолчанию".
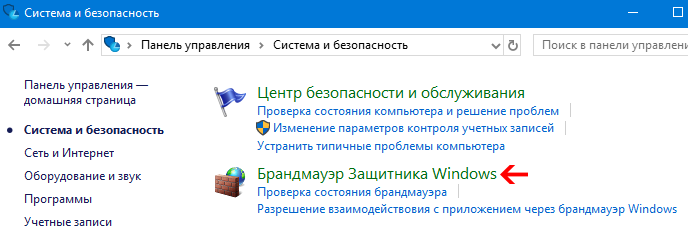
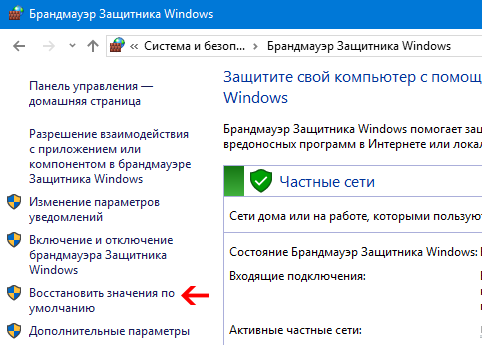
Во вновь открывшемся окне потребуется нажать на кнопку имеющую одноимённую надпись. В выскочившем окошке нужно подтвердить действия кликнув по кнопке "Да".
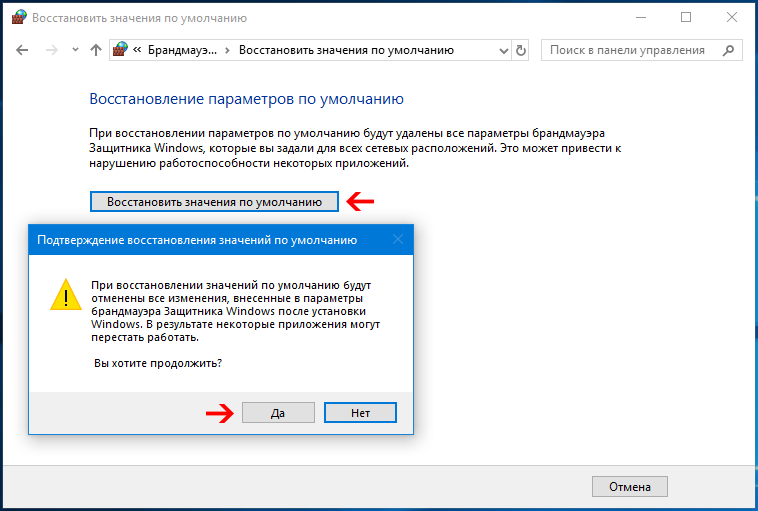
Существует ещё один метод с помощью которого можно сразу попасть в опции настроек брандмауэра. В поле утилиты "Выполнить" нужно ввести команду "firewall.cpl" после чего нажать на "ENTER" либо "OK".
Сброс настроек с использованием Windows PowerSheell
Первое что требуется сделать это открыть Windows PowerSheell от имени администратора. Кликнуть правой кнопкой мышки на значке "Пуск" рабочего стола, и в появившемся меню выбрать строку "Windows PowerSheell (администратор)". Затем в поле окна запущенной программы следует вбить команду, написанную ниже, после чего нажать на "ENTER".
(New-Object -ComObject HNetCfg.FwPolicy2).RestoreLocalFirewallDefaults()

Используя системную утилиту описанную в этом разделе статьи можно сделать много полезных трюков, когда появляется надобность. Например выполнить выборочное групповое переименование расширений файлов, если в директории много разных документов, а нужен только некий один тип данных. Также существует возможность реализовать выборочное массовое изменение названий файлов по тому же принципу, как и в предыдущем предложении (много разного в одной папке). Ещё в случаях, когда вы отдаёте или продаёте компьютер кому ни будь, но ОС переустанавливать нет желания либо возможности и требуется удалить ключ Windows, то на помощь может прийти данная программа.
Метод с помощью командной строки
Первое что потребуется это запустить командную строку от имени администратора. Либо в PowerSheell (также запущенном с правами администратора) следует вбить буквы CMD и нажать "ENTER". Последняя команда переведёт вас из режима первого во второй, не выходя из окна программы. В конце надо ввести команду netsh advfirewall reset и нажать на "ENTER".
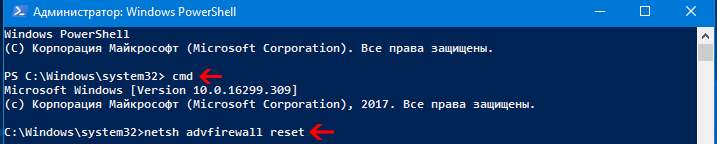
Также существует ещё один изящный метод с помощью команды, описанной выше. В поле запущенной системной программы "Выполнить" нужно ввести команду netsh advfirewall reset и нажать горячие клавиши Shift+Ctrl+Enter для того, чтобы написанное выполнилось от имени администратора. Свои вопросы вы всегда можете задать в комментариях либо на странице "Контакты" заполнить и послать мне форму.
04.12.2014
Ещё статьи, которые могут заинтересовать:
Новый Skype настройки
HotKey Resolution Changer – удобный инструмент для настройки монитора
Как удалить папку Windows.old в Windows
Как отключить windows defender (Защитник Windows)
Включение и отключение Гибернации в Windows 7, Windows 8 и выше




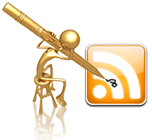

К этой статье нет коментариев. Вы можете быть первым