Диагностика оперативной памяти, или как проверить ОЗУ
Бывает, проходит время, и через определённый срок эксплуатации операционной системы пользователя тревожат сомнения по поводу железа. Появляется масса вопросов по этому поводу и некоторыми из них бывают "как проверить оперативную память на ошибки" или "как проверить оперативную память на ноутбуке"? Да, это возможно и реализовано уже давно. К тому же не придётся прибегать к помощи сторонних утилит, можно воспользоваться встроенными в Windows средствами. Программа эта носит название "Средство проверки памяти Windows" и она есть во всех последних версиях операционных систем Windows, начиная с системы Windows 7 и заканчивая новой и прогрессивной системой Windows 10. К сожалению, если после теста найдутся ошибки – их уже никак не исправить. Тест лишь даёт понять, пришла ли пора менять оперативную память или еще рано. Таким образом, можно убедиться в качестве своего железа, в его готовности к эксплуатации. Теперь – как же все это сделать. Есть несколько вариантов. Если рассматривать на примере системы Windows 7, то быстро запустить необходимую программу проверки памяти можно нажав кнопку "Пуск" и набрав в поисковой строке часть ассоциируемого слова – "операти" или "оперативная". Дальше, самое первое, что найдёт поиск Windows – это пункт под названием "Диагностика проблем оперативной памяти компьютера" - он-то как раз и нужен. После нажатия на этот значок появится небольшое окно "Средство проверки памяти Windows". К сожалению, данную процедуру невозможно выполнить из-под операционной системы, но здесь можно выбрать, как лучше им воспользоваться – при следующей очередной перезагрузке компьютера, или же при следующем очередном включении. Теперь после включения или же перезагрузки компьютера вместо загрузки системы будет начато сканирование оперативной памяти Windows. Процесс не занимает много времени, и его можно отменить, нажав на клавиатуре клавишу "Esc". Результат проверки будет показан в нижнем правом углу экрана (Области уведомлений).
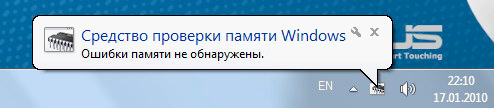
Так же проверку памяти можно запустить и по-другому: В меню "Пуск" в строке поиска набрать "mdsched" после чего выбрать соответствующий значок в поле поиска.
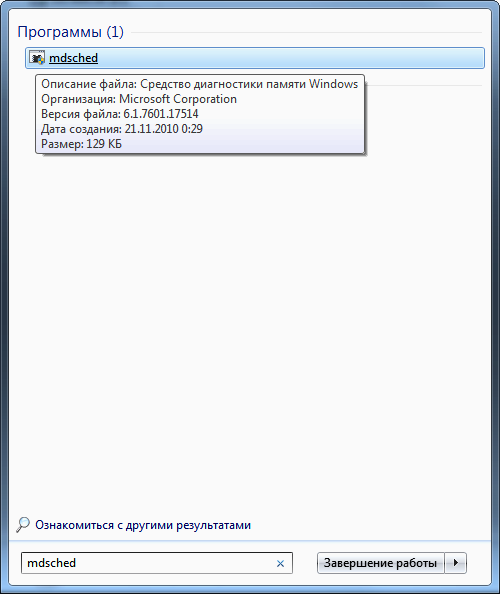
В Windows 8 – манипуляции с запуском утилиты похожи: для запуска "Средства проверки памяти Windows" необходимо навести курсор на правую верхнюю часть экрана и в выпадающем меню в поиске набрать "mdsched". Далее все то же самое, что и в Windows 7. Также это можно сделать через программу "Выполнить". Данная утилита находиться в контекстном меню кнопки "Пуск". Горячая клавиша WIN+R.
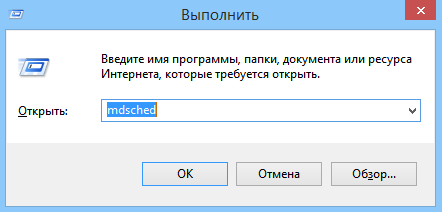
Затем во вновь появившемся окне выбрать "Выполнить перезагрузку и проверку (рекомендуется)" "Сохраните работу и закройте открытые программы перед перезагрузкой".
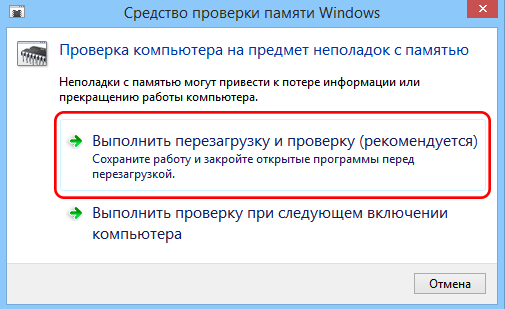
Помимо всего этого бывают и нестандартные ситуации, когда загрузка операционной системы невозможна, а провести проверку памяти – необходимо. В этом случае во время запуска компьютера нужно лишь нажать клавишу F8 и найти в списке "Диагностика памяти". Вот такими вышеописанными действиями можно проверить планки оперативной памяти.
12.05.2015
Ещё статьи, которые могут заинтересовать:
Как определить объем оперативной памяти на компьютере
Как проверить целостность системных файлов
Диагностика системы компьютера с помощью программы Aida64
Как оптимизировать объем памяти iPhone
Характеристики карт памяти microSD и miniSD




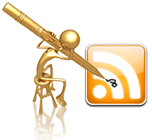

К этой статье нет коментариев. Вы можете быть первым