Лучшая программа для создания загрузочной флешки из образа
Некоторое время назад ко мне за помощью обратился один мой знакомый, который намеревался выполнить восстановление файлов на диске. У него полетела Windows (не знаю, что он там делал) тем не менее это произошло и он как раз наткнулся на мою недавно написанную статью на эту тему. Говорил, что ему всё было понятно, но как создать загрузочную флешку из образа ISO там не написано, а он не знает. В следствии всех данных событий, мне пришлось отложить все дела и взяться за написание публикации о том, как сделать запись загрузочной флешки, т.к. я планировал писать продолжение статьи, побудившей его задать этот вопрос, но вот только руки не доходили.
Когда я готовил одну из предыдущих статей то мне попалась очень даже неплохая программа для создания загрузочной флешки из образа ISO имеющая название Rufus. Вот ссылка на страницу загрузки официального сайта программы . Как заверяет разработчик данной утилиты она может создать загрузочную флешку из образа ISO за очень кроткие временные отрезки чуть ли не быстрее всех имеющихся на сегодня программ. Также создатель утверждает, что с её помощью можно создавать загрузочные карты памяти, работать в тех случаях, когда операционная система не установлена, выполнять прошивку БИОС либо другую установку из-под DOS, а также если требуется запустить программу низкого уровня. Программа низкого уровня это такая утилита, которая выполняет определённые действия в обход системы безопасности БИОС. В общем рядовому пользователю как в прочем и продвинутому это не к чему, так пишу, чтоб было понятно, в большинстве случаев такие вещи используют во время производства. Еще безусловным плюсом является то что с помощью Rufus можно создавать загрузочные носители как для БИОС, так и для UEFI, например, это может пригодиться в случае если вы хотите сделать USB для Windows 8.1. Далее в статье я опишу как выполнить запись загрузочной флешки с помощью данной программы. Соответственно начиная обзор, я подразумеваю что у вас уже приготовлен ISO-образ какой-либо операционной системы, в моём случае это будет Ubuntu.
Настройка и запуск программы Rufus
Интерфейс утилиты действительно очень простой и понятный также существует поддержка русского языка. Перед тем как осуществить запуск следует вставить флешку в разъём USB на компьютере или ноутбуке. В конце кликнуть на скачанном файле программы (.exe) левой кнопкой мышки.
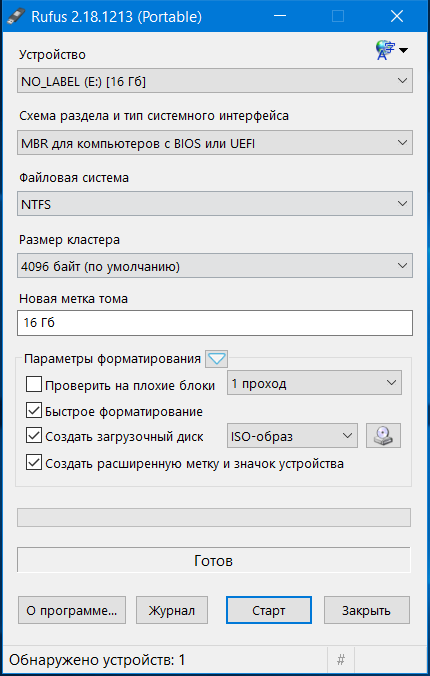
В поле "Устройство" будет наименование флешки. Если вы хотите поменять его тогда это нужно сделать через Windows либо во время форматирования. В разделе "Схема раздела и тип системного интерфейса" следует выставить тип БИОСА для которого вы делаете носитель. Простым языком говоря первая опция "MBR для компьютеров с BIOS ил UEFI" для старых версий БИОС (не UEFI) которых почти не осталось. Если же у вас современный компьютер и вы делаете загрузочный носитель с Windows или Linux, то следует выставить последнюю опцию, именуемую как "GPT для компьютеров с UEFI". Например, спецификация GPT в UEFI поддерживается Windows начиная с 8 версии (Windows 8) ну а про 10 я уже не говорю там вообще нет проблем с этим. Также дела обстоят с Linux в том случае если вы создаёте USB-флеш-накопитель из последних версий операционной системы. Например, для статьи, написанной мной ранее в которой выполнялось восстановление файлов при неработающей ОС (ссылка наверху), тогда я оставлял первую опцию ту что по умолчанию и у меня всё хорошо получилось.
Затем в поле "Файловая система", для Windows и Linux вам нужна флешка FAT32 поэтому нужно выставить соответствующую настройку. Поле "Размер кластера" лучше оставить по умолчанию. Со следующим разделом и так всё понятно поэтому писать не стану.
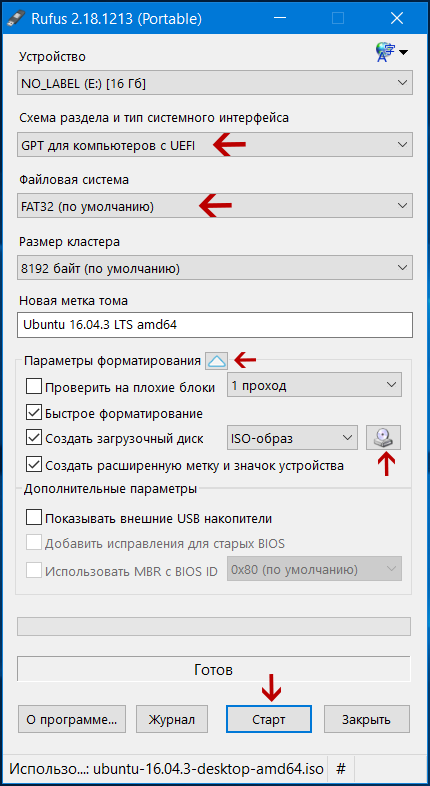
Далее есть такие опции "Как проверить на плохие блоки", это проверка носителя на неполадки. Нажав на маленький треугольник там, где "Параметры форматирования", открываются дополнительные опции, в которых вы можете выбрать желаемые действия. Для того чтобы выбрать образ ОС, которую вы хотите загрузить на флешку нужно нажать на иконку устройства с диском наверху, находящуюся справа. Чтобы запустить действие утилиты нужно нажать на кнопку "Старт".
Когда я работал с этой программой то действительно обратил внимание на то что она довольно-таки быстро выполняет свою работу. И вот созданная загрузочная флешка под Windows или Linux готова.
05.02.2018
Ещё статьи, которые могут заинтересовать:
Бесплатные программы для быстрого создания скриншотов
Лучшая виртуальная машина VMware Workstation
UltraISO. Обзор одной из популярных программ для работы с образами дисков
Настройка БИОС для загрузки с флешки
Создание образа установочного диска Windows




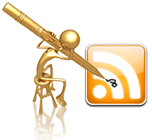

К этой статье нет коментариев. Вы можете быть первым