Ускорение операционной системы Windows
В этой статье я хочу рассказать вам о нескольких способах, с помощью которых можно выполнить ускорение операционной системы Windows. Это самый простой вид разгона и не обязательно обладать большими знаниями, чтобы сделать его, единственное требование – выполнение всех инструкций как описано ниже. Обычно, когда делают ускорение компьютера настраивают все сразу, но вы, если желаете, можете делать по одному чему не будь.
По умолчанию параметры операционной системы настроены таким образом, чтобы машина решала, куда и сколько мощности ей добавить. Это не всегда хорошо и правильно и как следствие программы запускаются дольше, во время включения компьютера ОС больше времени грузится, скачивание файлов из интернета происходит медленнее и т.д. И так начнём…
Первое что мы сделаем это, включим все имеющиеся процессора. На меню пуск жмём правой кнопкой, и выбираем команду выполнить (гор. клав. win+R). Далее в появившемся окне команды "выполнить" вбиваем слово "msconfig" и жмём ENTER или кнопку "ОК". На рабочем столе будет выведено окно с параметрами загрузки, и управления Windows.
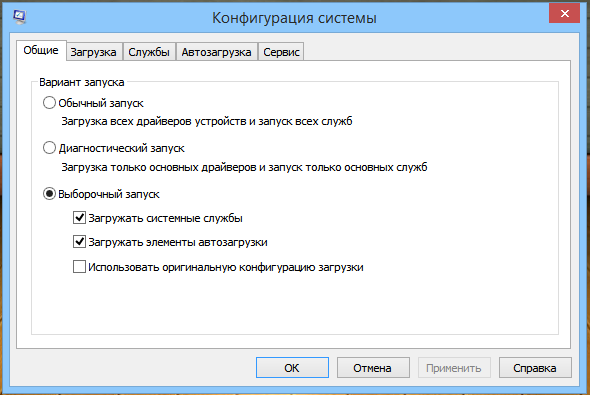
Переходим в раздел загрузка и жмём на кнопку дополнительные параметры, она находится немного ниже.
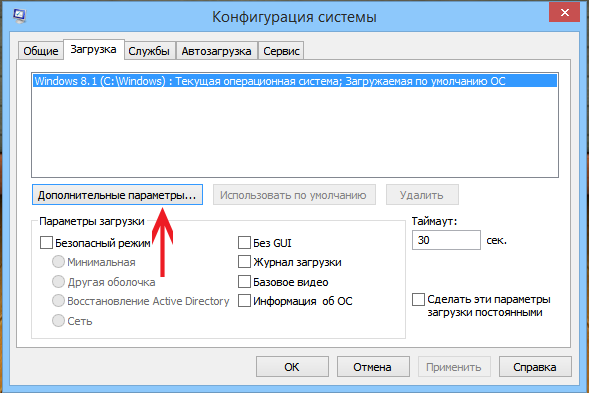
В появившемся окне дополнительных параметров загрузки ставим галочку в окошке "число процессоров" (по умолчанию галочка стоять не будет). Затем в поле, чуть ниже нажав стрелочку, вниз ставим максимальное число, которое там есть.
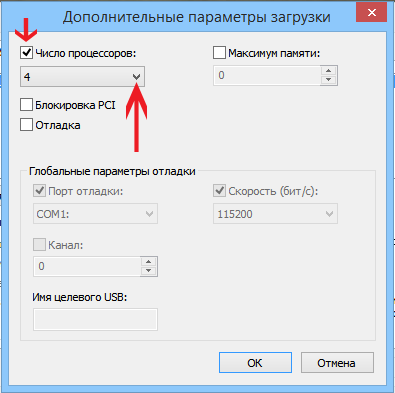
(Если вы не знаете, сколько у вас процессоров, тогда в этом случае вы сможете это перепроверить в диспетчере устройств во вкладке процессоры. Сколько там будет, значит, столько логических процессоров установлены на вашей машине). После этого жмём кнопки "ОК", "применить". Затем вам будет предложено, перезагрузится, что бы новые параметры вступили в силу. Если вы решили настроить только данный параметр тогда смело перезагружайтесь. Если нет, тогда жмём кнопку "перезагрузится позже" и идём далее.
Следующий параметр следует выставлять только после дефрагментации жёстких дисков, иначе, файл подкачки будет разбит на части и операционная система будет подтормаживать!!!
В контекстном меню пуск (гор. клав. win+X) выбираем вкладку система, либо это можно сделать через панель управления выбрав раздел "Система и безопасность" а затем "Система". В окне параметров системы жмём на вкладочку "дополнительные параметры".

Появиться окно свойства системы во вкладке "дополнительно" чуть ниже в первом разделе из трёх под названием "быстродействие" надо кликнут на кнопку параметры.
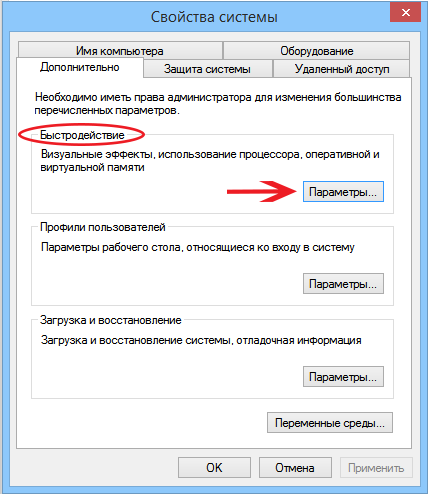
И во вновь появившемся окне перейти во вкладку дополнительно. После чего нажать на кнопку "изменить".
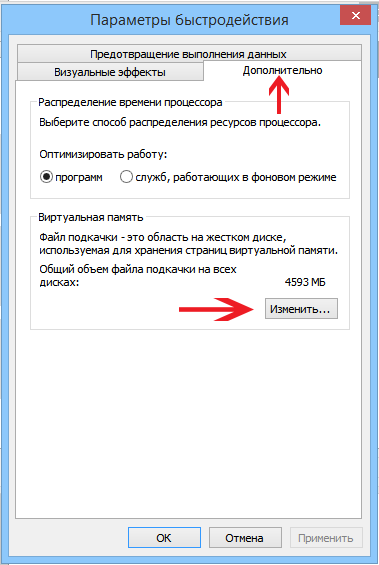
Появиться окно под названием виртуальная память. (Этот параметр системы отвечает за адресацию памяти клиентским программным обеспечением, помогает рационально управлять оперативной памятью компьютера (хранить в ней только активно используемые области памяти), и изолирует процессы друг от друга (процесс полагает, что монопольно владеет всей памятью)). Внизу окна, под строчкой "Общий объём файла подкачки на всех дисках", будет написано, какой оптимальный размер файла подкачки следует выставить.
Вверху окна в окошке "Автоматически выбрать объём файла подкачки" будет стоять галочка, надо её убрать. Затем нажать на строчку с буквой диска далее на радиокнопку "указать размер". Теперь вам надо указать рекомендуемый размер вашего файла подкачки таким образом, чтобы на системный диск приходилось как можно меньше нагрузки (Рекомендуемый размер будет написан внизу окна). Это в том случае если у вас обычный персональный компьютер. Если у вас ноутбук тогда с этим ничего не поделаешь т.к. в ноутбуках в основном системный диск он и есть рабочий, то есть с большим объёмом, а второй используется для хранения резервных копий системы и драйверов и соответственно он маленького объёма. В случае с ноутбуком ставим весь рекомендуемый размер на диск с большим объёмом. Затем жмём кнопки "задать", "ОК" и "применить".

В случае с персональным компьютером желательно перенести файл подкачки вообще на другой диск, если он есть, если его нет, тогда просто уберите файл подкачки с системного раздела. Таким образом, вам понадобиться весь рекомендуемый размер, поставить на не системный раздел диска, как правило, он имеет букву D: (системный раздел диска это тот на котором установлен Windows, обычно он обозначен буквой C:). После определения размера следует нажать кнопку "задать". Ещё, существует мнение, что если у вас установлено на компьютере больше чем 8 Гб оперативной памяти, то размер файла подкачки следует указывать по выбору системы. В общем, пробуйте, что будет лучше для вашей операционной системы то и оставляйте.
По окончании проведения всех операций жмём кнопки "ОК" и "Применить", затем вам будет предложено, перезагрузится что следует сделать. Вышеописанные действия также влияют на ускорение запуска Windows это весомый аргумент, согласитесь. Перезагружаем компьютер и наслаждаемся быстротой ОС. Далее читайте статью про настройку визуальных эффектов Windows, что также влияет на быстродействие операционной системы.
04.12.2014
Ещё статьи, которые могут заинтересовать:
Настройка визуальных эффектов или ускорение Windows (продолжение)
Типичные причины понижения производительности операционной системы Windows
Как узнать дату установки операционной системы Windows
Облегчаем работу в Windows: секреты операционной системы
Обзор пяти лучших антивирусов для операционной системы windows




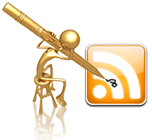

Коментарии(3)
2022-10-19 mefisto13
Из планировщика заданий можно удалить соответствующие данные все, лучше всего это делать с помощью программы autorun - Марка Русиновича. https://learn.microsoft.com/en-us/sysinternals/downloads/autoruns?redirectedfrom=MSDN
Зайти в назначенные задания и все удалить.
И буде вам счастье.
2022-10-19 mefisto13
Ещё ко всему выше можно так же добавить автозапуск или назначенные задания, которые майкрософт напихал в разные версии венды.
2016-11-24 дмитрий