Как удалить установленный драйвер видеокарты
Работоспособность операционной системы и многих сторонних программ зависит от состояния драйверов видеокарты. Для стабильной работы, в большинстве случаев, достаточно автоматического обновления с помощью пакетов установки от производителей - Nvidia, AMD или Intel. Про то, как узнать модель видеокарты повествует одна из статей сайта. Однако, иногда возникают ситуации, когда для установки новой версии ПО, требуется провести полное удаление драйверов видеокарты с ПК:
- неоригинальная сборка ОС;
- замена видеокарты;
- ранее использовалась неофициальная версия драйвера;
- нет цифровой подписи драйвера;
- по рекомендации от компании производителя;
- за время эксплуатации системы было установлено много программ или игр, которые могли модифицировать оригинальную сборку.
Удаление с помощью встроенных средств ОС
Многих пользователей интересует вопрос - как удалить установленный драйвер видеокарты с компьютера? Способов несколько, однако, проще всего использовать новую панель "Параметры" в Windows 10. Чтобы выполнить требуемые действия нужно попасть в раздел "Приложения". Для этого, необходимо зайти в контекстное меню кнопки "Пуск" рабочего стола (нажать правую кнопку мыши на иконке) и выбрать строку "Приложения и возможности". По умолчанию окно должно открыться в одноимённом пункте, если нет, тогда перейдите в него.
В открытом окне немного ниже будет список утилит, установленных в ОС. Среди них останется найти искомый драйвер, кликнуть по строке с наименованием, и в развернувшемся окошке нажать кнопку "Удалить". В зависимости от производителя и версии ПО название может отличаться, однако, чаще всего встречаются следующие варианты:
- NVIDIA графический драйвер;
- AMD Catalyst Manager;
- драйвер графики Intel.
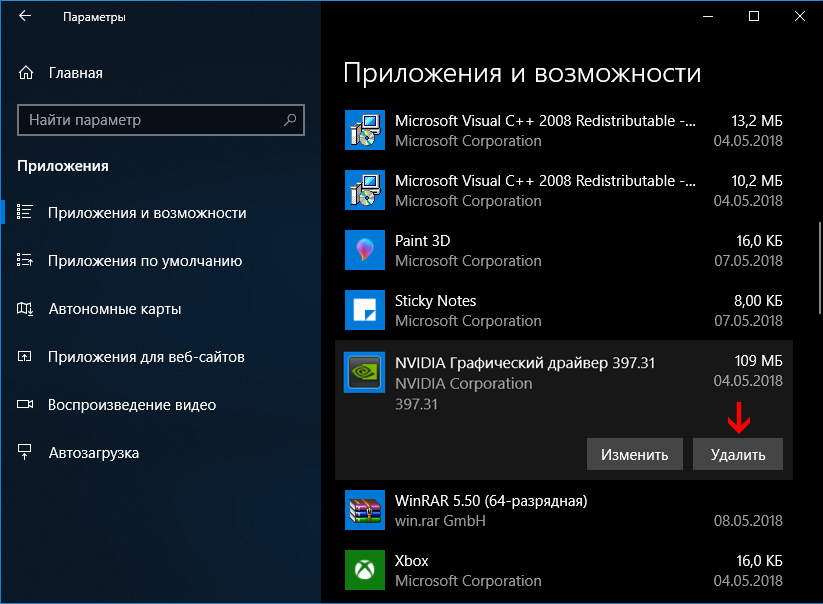
Ещё удаление можно выполнить используя панель управления. Там, необходимо найти подменю "Программы" и кликнуть по пункту "Удаление программ". Когда откроется окно в списке с утилитами вы найдёте искомый драйвер, по которому понадобится кликнуть правой кнопкой мышки, после чего выбрать "Удалить". Если, вы не знаете зачем нужны драйвера, то в этом поможет разобраться одна из статей находящаяся на страницах сайта. У вышеописанных методов есть определённые недостатки:
- программ может быть несколько, а удалять их по одной неудобно;
- драйвер может отсутствовать в списке;
- иногда удаляются не все компоненты;
- драйвера могут самостоятельно устанавливаться с помощью Windows Update сразу после деинсталляции.
Деинсталляция с помощью диспетчера устройств
Если искомого драйвера не оказалось в списке, то можно воспользоваться диспетчером устройств. Для его открытия потребуется вызвать системную утилиту "Выполнить", использовав сочетание кнопок "Win+R". После чего, в поле программы введите devmgmt.msc и нажмите "ENTER" либо кнопку "OK". Также, в данную утилиту можно попасть через контекстное меню кнопки "Пуск" рабочего стола.
Далее следует найти вкладку "Видеоадаптеры", а в ней требуемый видеодрайвер, по которому понадобится кликнуть правой кнопкой мышки. В появившемся меню останется нажать на строку "Удалить устройство".
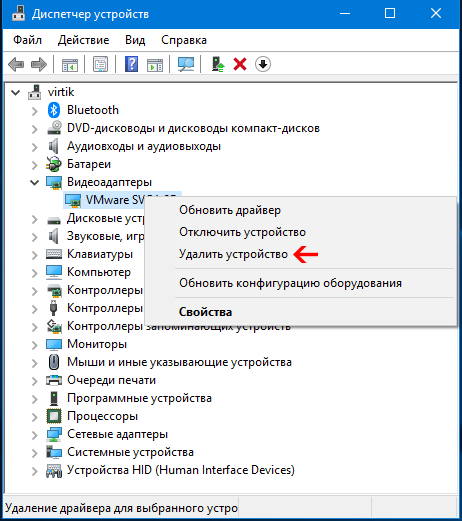
Удаление видеодрайвера программой Display Driver Uninstaller
Надежный и удобный способ провести качественную деинсталляцию – воспользоваться специализированной утилитой. Display Driver Uninstaller, распространяется совершенно бесплатно, а скачать её можно с официального сайта. Программа не требует установки – достаточно запуска управляющего файла. Вот ссылка на официальный сайт софта, опустившись немного ниже можно будет выбрать актуальную версию .
Утилиту рекомендуется использовать в безопасном режиме Windows. Переход может производиться программой автоматически или вручную пользователем. В последнем случае следует нажать "Win+R" и ввести msconfig. После этого во вкладке "Загрузка" требуется выбрать используемую ОС и выделить пункт "Безопасный режим". Далее останется кликнуть по кнопке "Применить" затем "OK" и перезагрузить ПК. После удаления необходимо вернуть Windows в стандартный режим.
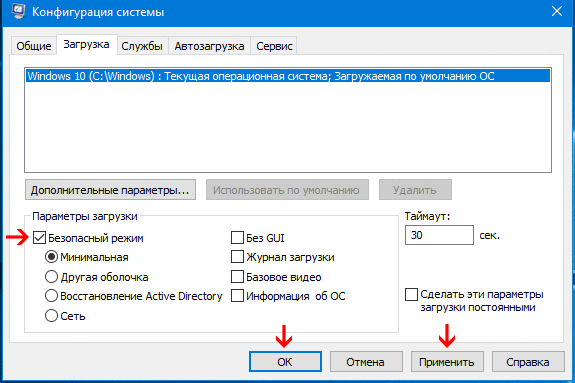
В главном окне программы пользователю предлагают выбрать установленный видеодрайвер системы и действие для него:
- полное удаление с последующей перезагрузкой;
- удаление без перезагрузки;
- отключение видеокарты.
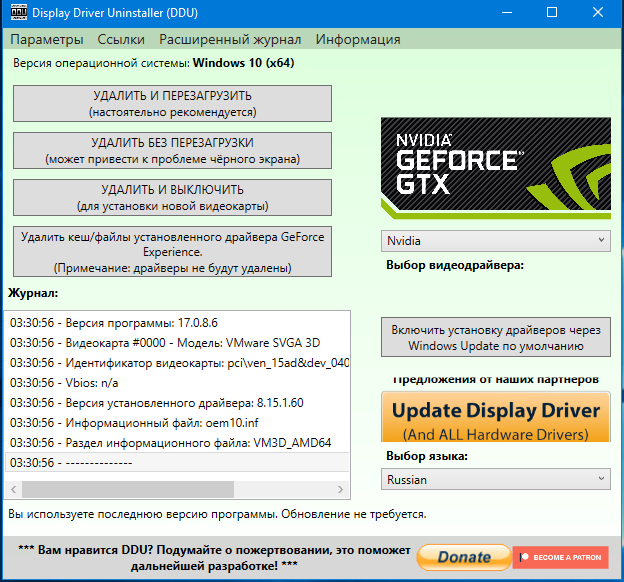
Чаще всего используется первый вариант – утилита автоматически сформирует точку восстановления, удалит все элементы драйвера и перезагрузит устройство. Подробности и результаты процесса записываются в специальный текстовый файл. Перед удалением в настройках программы можно отказаться от деинсталляции определённых компонентов, например, модуля Nvidia Physx. Желающие по окончании могут выполнить тест производительности Windows, чтобы убедиться в корректности ПО. Ваши вопросы можно задать в комментариях к статье, либо со страницы "Контакты" заполните и пошлите мне форму.
10.05.2018
Ещё статьи, которые могут заинтересовать:
Как узнать модель видеокарты установленной на компьютере
Как удалить папку Windows.old в Windows
Как удалить не удаляющиеся папки и файлы
Как удалить встроенные в Windows 10 приложения
Как удалить службу в Windows встроенными средствами ОС




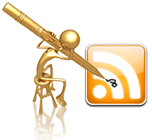

К этой статье нет коментариев. Вы можете быть первым